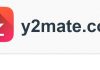Adding UTM parameters to your Google Ads can be a tedious task, especially if you have a lot of ads to edit. But UTMs are essential for tracking the performance of your campaigns, so it’s important to take the time to add them. In this post, we’ll show you how to bulk add UTM parameters to your Google Ads using a little-known feature in the interface. We’ll also provide some tips on how to create effective UTMs for your campaigns.
How to bulk add UTM parameters to Google Ads?
Adding UTM parameters to your Google Ads can be a tedious and time-consuming process, especially if you have a large number of ads. However, there is a way to bulk add UTM parameters to your ads, which can save you a lot of time and effort.
Here’s how to bulk add UTM parameters to Google Ads:
1. Log into your Google Ads account.
2. Click on the “campaigns” tab.
3. Select the campaign for which you want to add UTM parameters.
4. Click on the “ads” tab.
5. Select the ad or ads that you want to add UTM parameters to.
6. Click on the “edit” button for each ad.
7. Enter the desired UTM parameters into the “Destination URL” field. Be sure to include all of the necessary information, such as the utm_source, utm_medium, utm_campaign, etc.
8 Save your changes and repeat this process for any other campaigns or ads that you want to add UTM parameters to
What are UTM parameters?
UTM parameters are unique identifiers that are attached to a URL in order to track specific data points. There are five different UTM parameters that can be used:
• utm_source – This is used to identify the source of the traffic, such as “google” or “facebook”.
• utm_medium – This is used to identify the medium of the traffic, such as “cpc” or “banner”.
• utm_campaign – This is used to identify the campaign that the traffic came from, such as “spring sale” or “new product launch”.
• utm_term – This is used to identify the keywords that were used to generate the traffic, such as “shoes” or “dresses”.
• utm_content – This is used to identify what specific ad or piece of content generated the traffic, such as a specific banner ad or product page.
Types of UTM parameters:
There are five types of UTM parameters that can be added to Google Ads:
 1. Source: The source parameter identifies the referrer for your traffic. This is useful for identifying which website is sending you the most traffic, or which campaign is most effective.
1. Source: The source parameter identifies the referrer for your traffic. This is useful for identifying which website is sending you the most traffic, or which campaign is most effective.
2. Medium: The medium parameter identifies the type of traffic, such as “cpc” for paid search traffic, or “email” for email marketing campaigns.
3. Campaign: The campaign parameter allows you to identify a specific campaign, such as a sale or promotion.
4. Term: The term parameter allows you to track the keywords that people are using to find your ad. This is useful for keyword research and improving your ad targeting.
5.Content:The content parameter allows you to track different versions of your ad, or different landing pages that people are seeing. This is useful for split testing and understanding which version of your ad is most effective.
Why do we use bulk UTM parameters to google ads?
We use bulk UTM parameters to google ads for a number of reasons. First, they allow us to track the performance of our ads across multiple channels. By understanding which channels are performing well, we can make adjustments to our campaigns to optimize results. Additionally, bulk UTM parameters help us avoid duplication in our reporting. By tracking all campaign activity in one place, we can get a clear picture of what’s working and where improvements need to be made.
How to Bulk add UTM Parameters to Google Ads for creating reports
Assuming you have a Google Ads account and you’re logged in, follow these steps to bulk add UTM parameters:
1. Click the Campaigns tab.
2. Select the campaign or campaigns you want to edit from the list. To select multiple campaigns, hold down the Ctrl key (PC) or Command key (Mac) while clicking the campaigns’ names.
3. Click the Edit button near the top of your screen.
4. Scroll down to “Advanced options.”
5. Click “UTM tracking.” If you don’t see this option, click “Edit campaign settings,” then click “UTM tracking.” Make sure that “Enabled” is selected, then click “Apply.” You can now enter your UTM parameters for each campaign.
6. For each campaign, enter your UTM parameters in the corresponding fields under “Campaign URL options.” If you’re not sure what values to use for your parameters, check out Google’s guide to creating custom URLs. When you’re done, click “Save.”
How do I check my UTM on Google Ads?
There are a few ways to check your UTM parameters on Google Ads. The first way is to click on the wrench icon in the top right-hand corner of your account and select “Get Report”.
Once you’ve done that, select the type of report you want (such as “campaigns”), and then scroll down to the “ dimensions” section. Here, you can select which UTM parameters you want to include in your report.
Another way to check your UTMs is by looking at your campaign or ad group settings. In the “Settings” tab of your campaign or ad group, scroll down to the “Campaign URL options” section. Here, you can see which UTMs are being used for that particular campaign or ad group.
Finally, you can also check UTMs by looking at individual ads. In the “Ads & Extensions” tab of your campaign, click on an ad to expand it. Then, in the “Final URL” field, you can see which UTMs are being used for that ad.








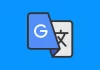

![Step-by-Step Guide to Activate Bet Plus on Your Mobile Device [2023] Bet plus](https://foritnews.com/wp-content/uploads/2023/07/Bet-plus-100x70.jpg)